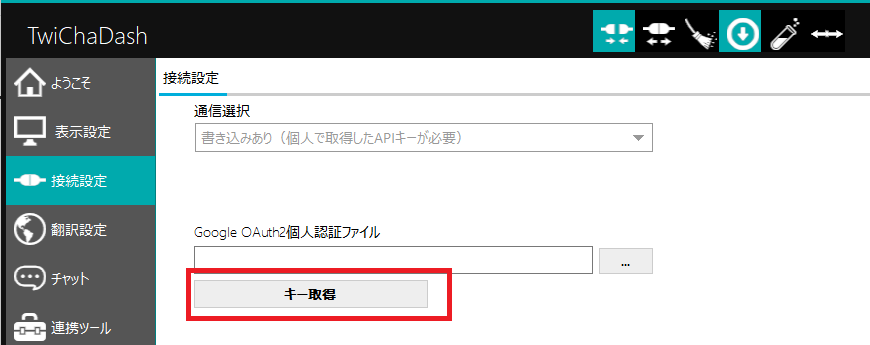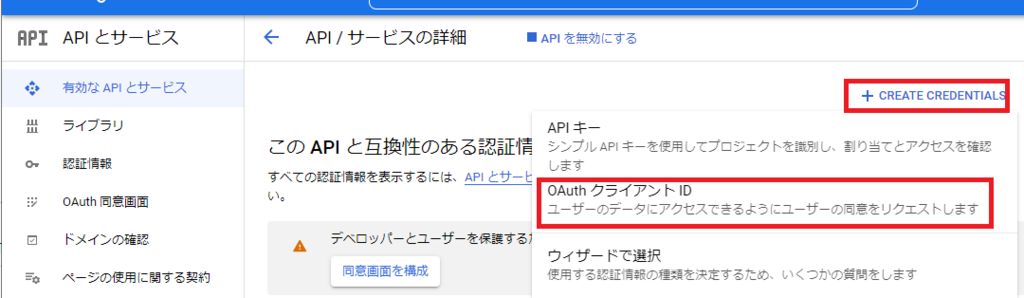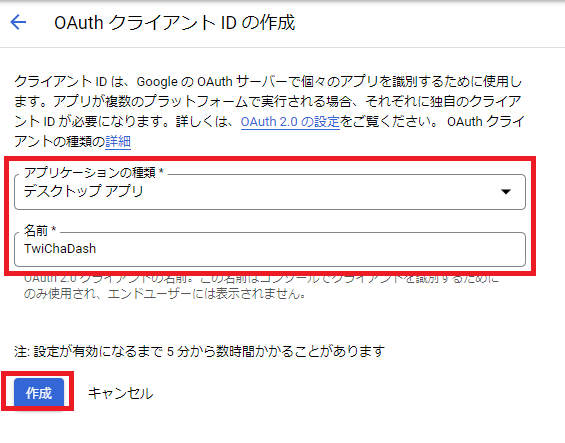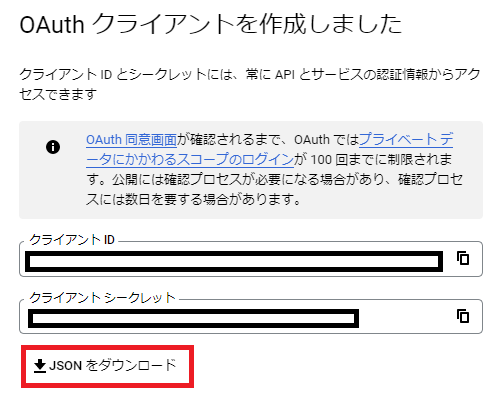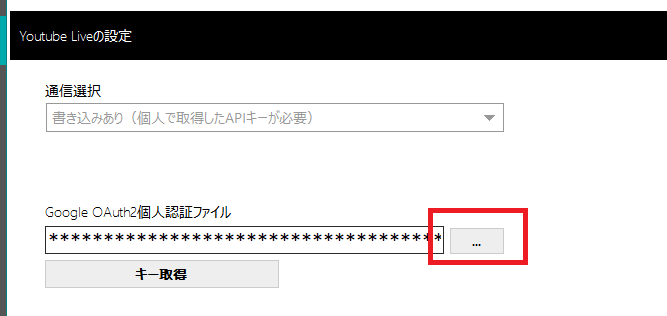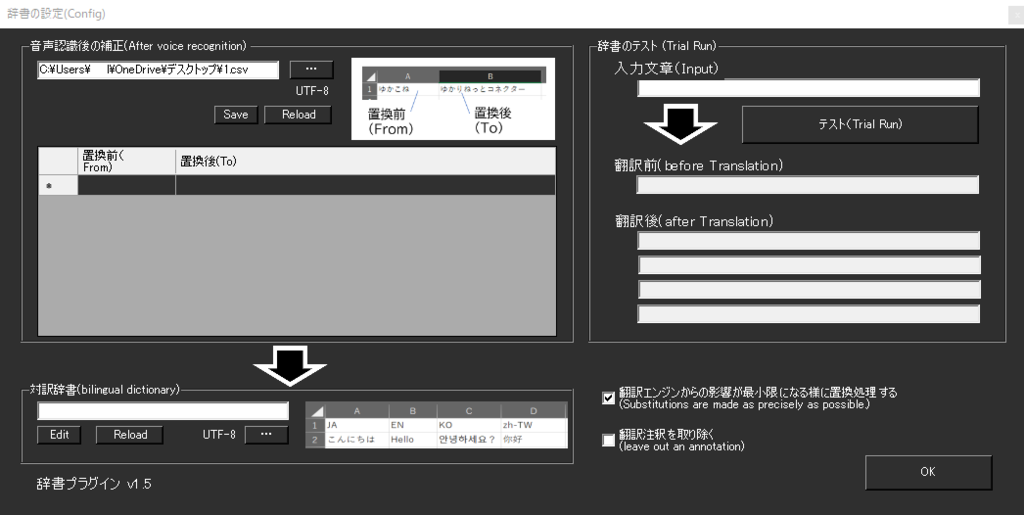投稿を表示
OBS連携機能をつかえば、OBSのテキストソースに文章を取り込めます。そうすると、こんないいことがあります。
- ゆかりねっとコネクターで適用できないフォントも、OBSが対応していれば適用できます。
- グラデーションがきれいに掛けられます。
- OBS上で直接合成するので、取り込み負荷が下がり、よりきれいに取り込めます。
上級者向けの設定
・過去の文を表示したい

送信行数を1より大きくすると、過去の行を含む形で送信するようになります。こうすることで、過去の文章が表示された状態になります。(コメントみたいに、ずっと表示した状態が作れるわけです)
OBSのテキストソースではこの設定をしてください。

表示するエリアを設定しておくことで、この枠の中に納まるように表示ができるようになります。
・文章が多いと、前しか見えないのは困る!
つぎに問題となるのは、文章がはみ出てしまうケース。たくさん認識しているのに、表示エリアからはみ出てしまうので文章が表示されないという、なんとも悲しいケースです。
これを解消するオプションがあります。

まず、解消するための方針をきめます。
- クロップ・・・文章の前側を削る方法
- 改行・・・・・改行コードを入れる方法
特に、OBS連携の場合は改行をうまく使うことが表示をきれいにするためのポイントになります。
クロップの場合は、文字が電光掲示板のように流れていきます。逆に、改行の場合はOBSの機能をうまくつかうことで、「アメリカの番組につく字幕のように」スクロールする字幕がつくれます。

つぎに、何文字でその処理を入れるかを決めます。このチェックが入っていないと、翻訳1および母国語では処理されないので、注意してください。

翻訳2~4でも適用したいときは、この部分で設定してください。
改行を使ってスクロールするには、OBSでの設定も必要になります。

テキストソースの設定で「チャットログモード」にしてください。これで指定行数より上はカットされる動作になります。
これにより、スクロールしていくような表現が可能になります。
・文章をきれいに見せる

ここまできたら、グラデーションなどを採用してキレイに表示を作っていきましょう!