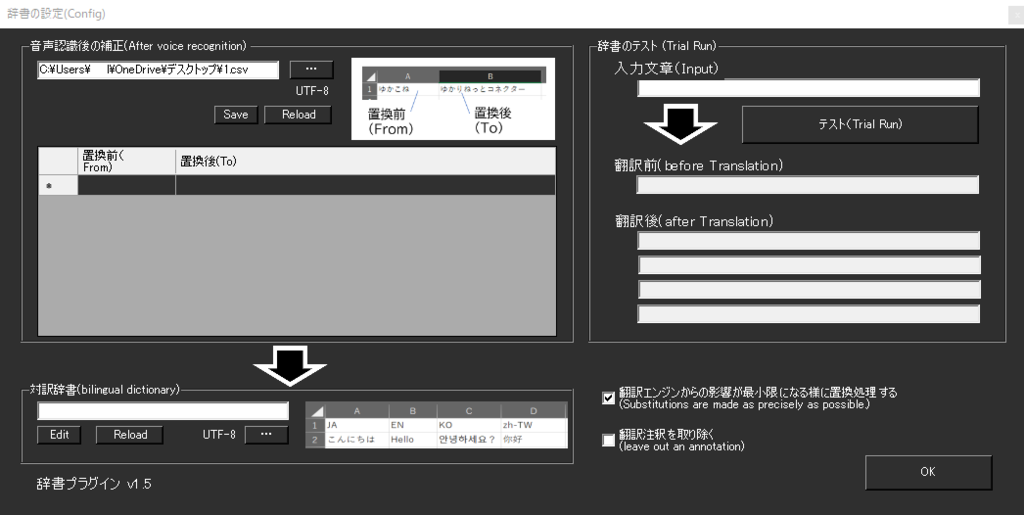できること
- Discordチャットの入力を受け取って字幕として出します
- 音声認識後の文章をDiscordに転送できます
事前設定
まず、Discord連携をONにします。

その後、設定をします。初回は連携動作の設定が必要です。

まず、連携するためにはBOTとしての設定が必要です。
まず、Discordアプリケーションの登録画面を表示します。

を押して、BOTとして登録しましょう。

名前は自分がわかる名前でOKです。
登録ができたら、クライアントIDが手に入ります。

この数字を、プラグインのClientIDにいれてください。
次に、連携するためのトークンを手に入れます。

Copyボタンを押したら、プラグインのtokenにいれてください。
ここまで出来たら、連携認証をします。

をおすと、どのDiscordサーバと連動するか聞かれるので、連携したいサーバを選んで許可してください。
次に、どのチャンネルに読み書きするかを設定します。

チャンネルを右クリックしてIDをコピーします。このIDをプラグインのchannelIDにセットします。
最後に、そのチャンネルへBOTの読み書き権限を与えます。

運用方法

をおして、Discordに接続します。(設定が住んでいれば、Neoを起動するときに自動接続します)

指定したchで発話すると、コネクターに文字として入力されます。また、音声認識で発話認識した後は、BOTとして書き込まれます。